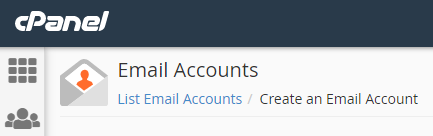
In this day and age, the humble email account has become a ubiquitous presence in our lives. If you buy groceries, you might find yourself providing an email address for their discounts. Your gas station, church, doctor, a favorite restaurant, or gym all want to have your email address so that they can reach you to provide information or advertising. With everyone carrying a smartphone, emails are almost live communications and available to you where ever your phone can get a connection.
Did you know that an email address is often used as a contact point? Email accounts come with your Website subscription! Check out the available hosting solutions from Gotmyhost!
As of 2018, over 3 billion people now use email. This is a far cry from the humble beginnings of email where it was a project of ARPANET in the early ’70s. An email account is an important element of your contact information that is often a requirement for many activities in your life.
Your InMotion website hosting subscription includes access to an email server. You can create email accounts that reflect your website’s domain name, access your email from a free web-based email client, or use the email client of your choice (e.g. Microsoft Outlook, Mozilla Thunderbird, or Apple Mail).
Create an Email Account in cPanel
- Log in to the cPanel

- Scroll through cPanel until you find the Email Accounts icon. Click on the icon.
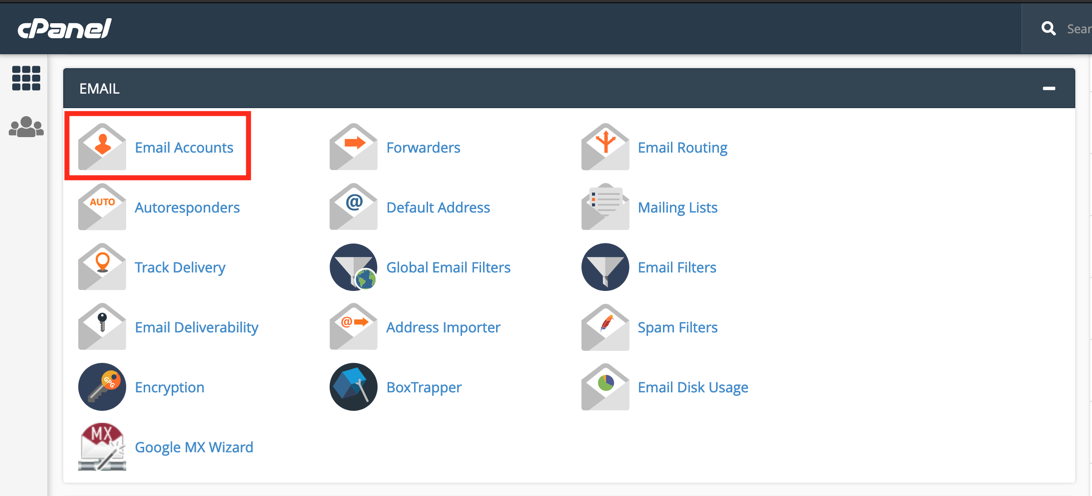
- You will then see the Email Accounts page. If any accounts already exist then they will be listed here. Click on the button labeled Create.
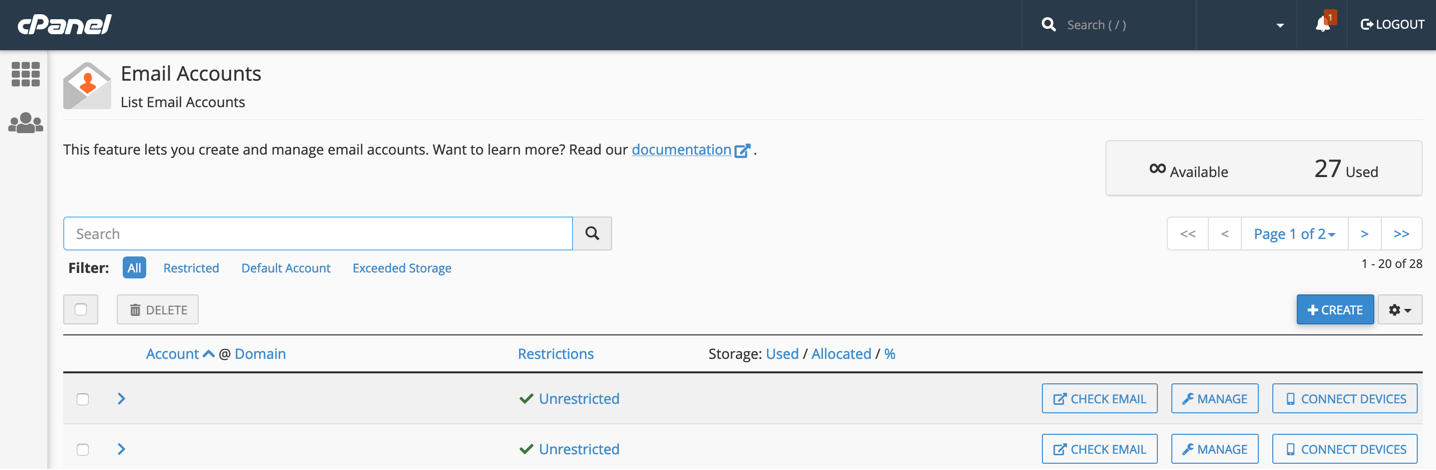
- Create an Email Account window will be displayed. Select the domain that you want to use for the email account. If you have multiple domains on this account, then you will be able to click on the drop-down menu to select a different domain. If you are using only one domain on the account, then only that domain will appear and you can move to the next step.
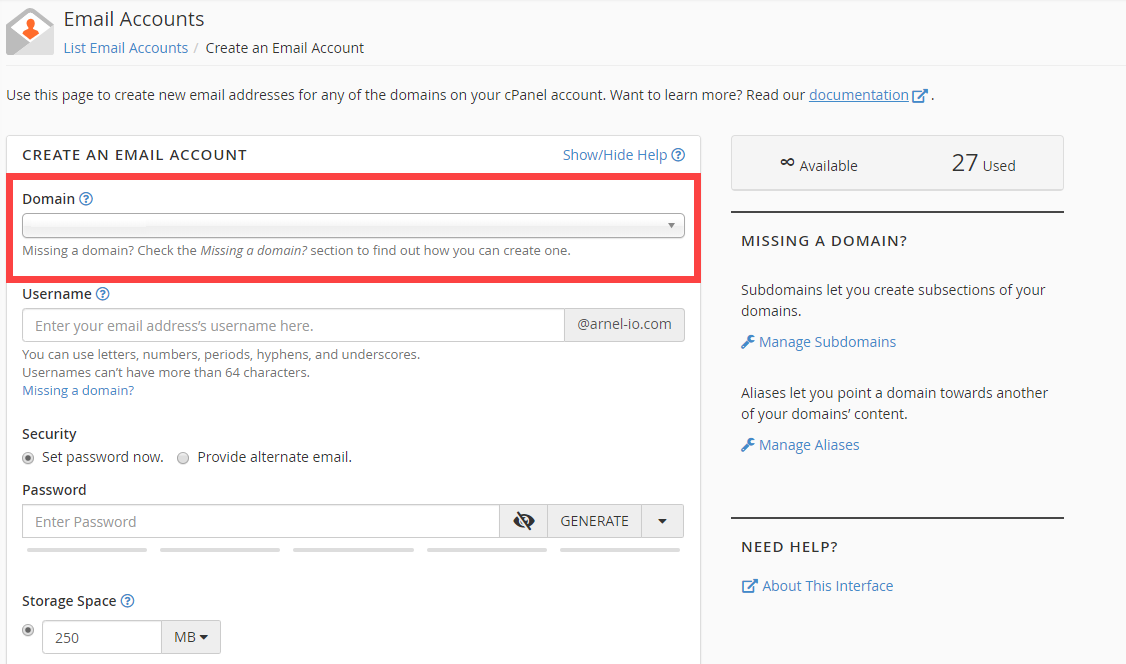
- Type in the user name that you want to use. The domain name is automatically appended based on the domain that you have selected. Note that you can only use letters, numbers, periods, hyphens, and underscores for the name. The user name can only be up to 64 characters long.
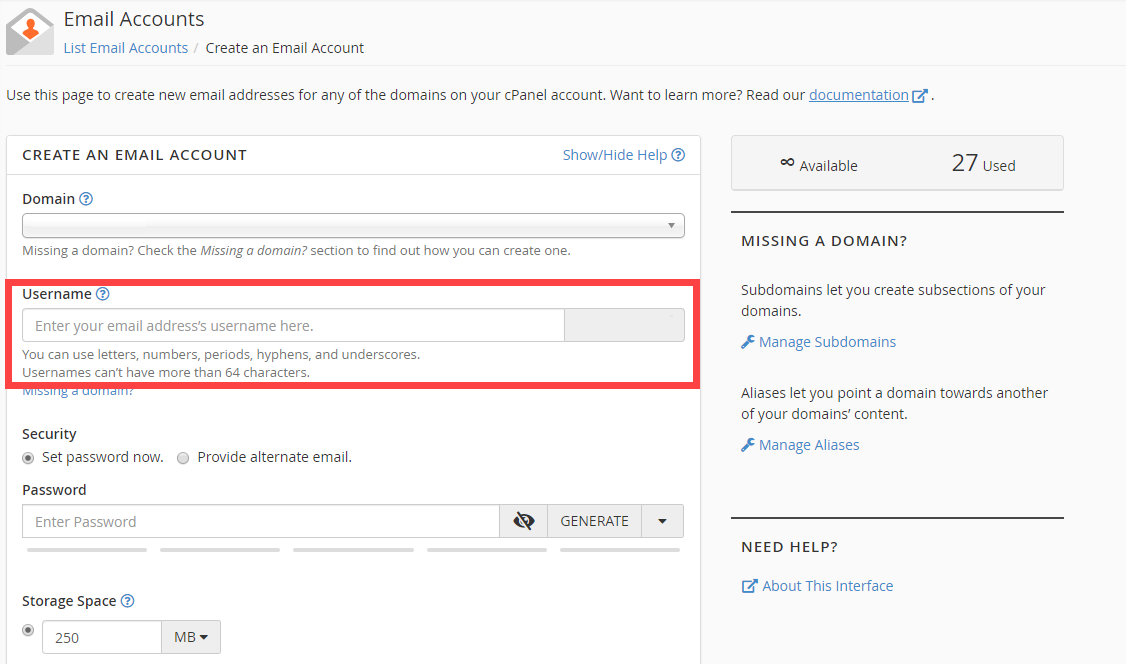
- The next option is for setting the password for the email account. You can set the password here or you can obtain an alternative email address to that will send a link to the email account user so that they can set their own password. The password option also has a Generate option that allows you to randomly generate a secure password.
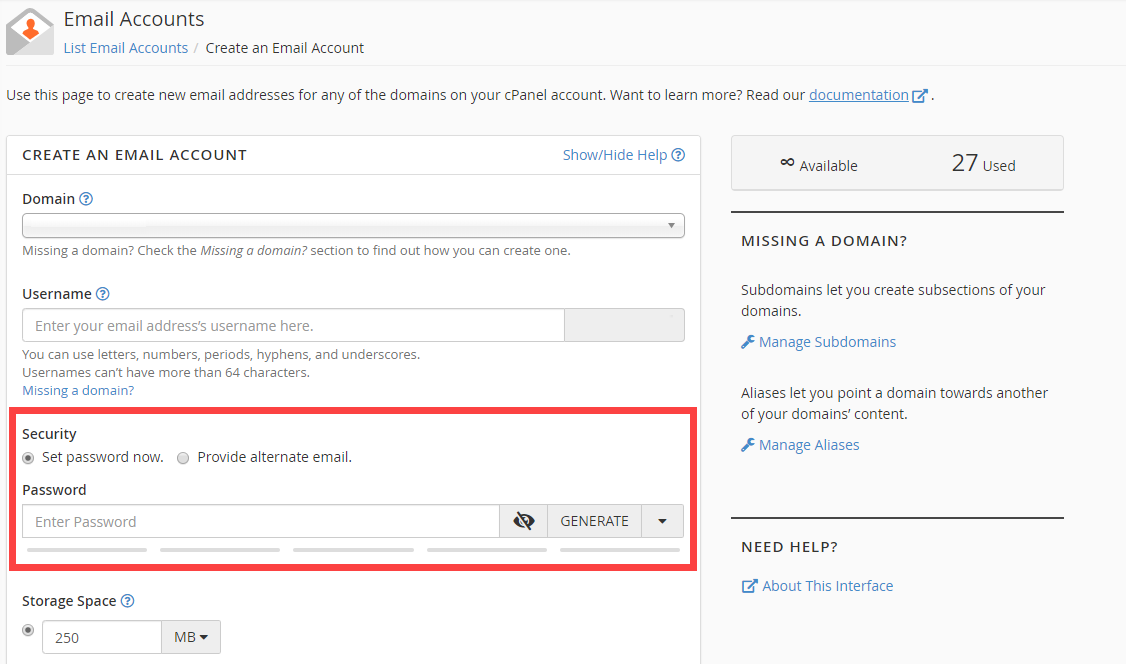
- The next option to set is the Storage Space. By default the value is set to 250 MB. This space is the amount of space that the email account can occupy on the server. You can set this to a particular number or you can click on Unlimited.
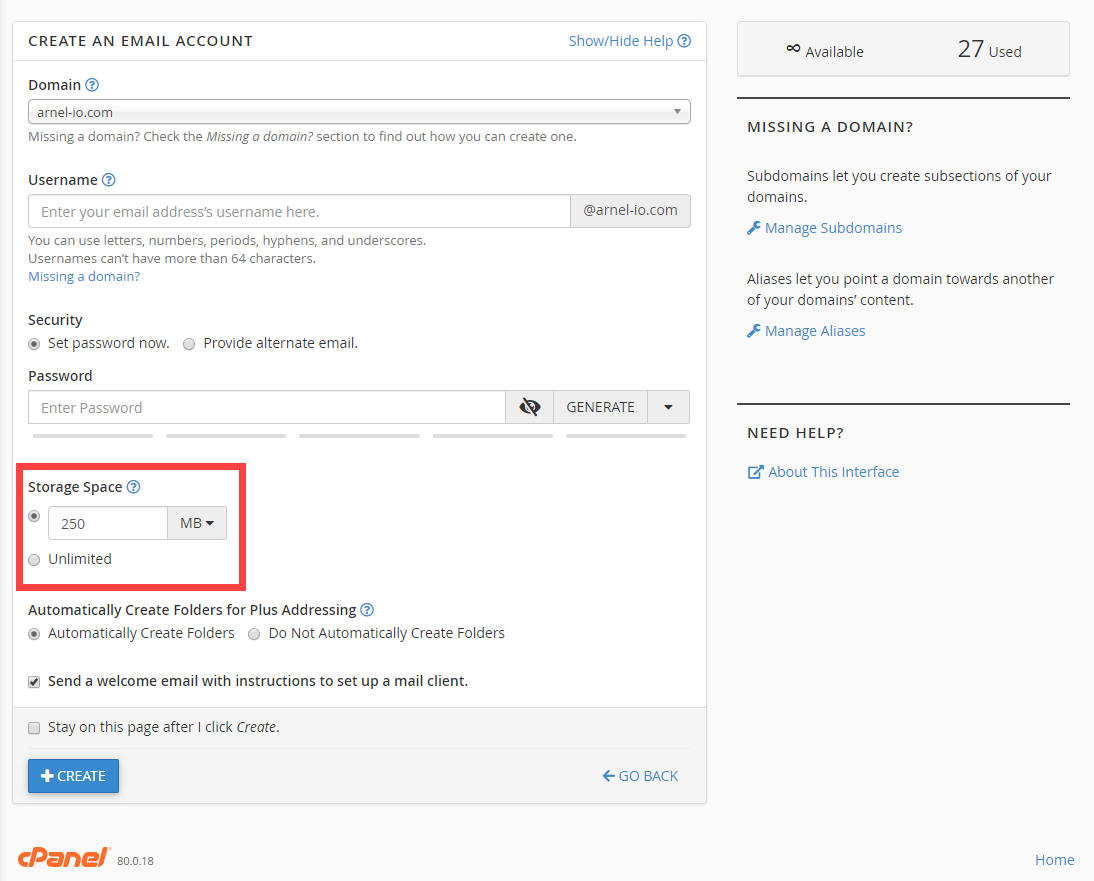
- After you set the storage space for the email account, you will see an option named Automatically Create Folders for Plus Addressing. This option allows for folders to be created automatically if they are using Plus Addressing. You can also set it to not create folders.
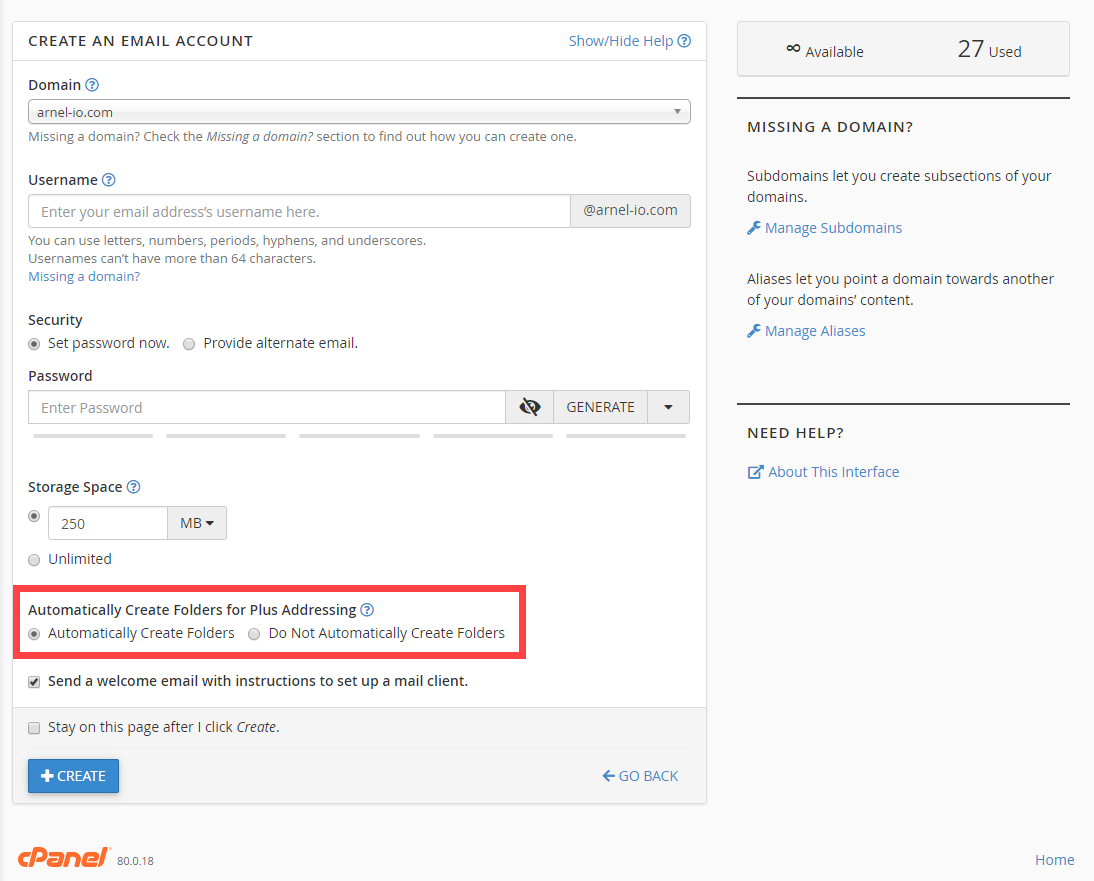
- You can also opt to send a welcome email that instructs your user on how to setup a mail client. By default, this option is checked. If you don’t want to send the email, then simply uncheck the box.
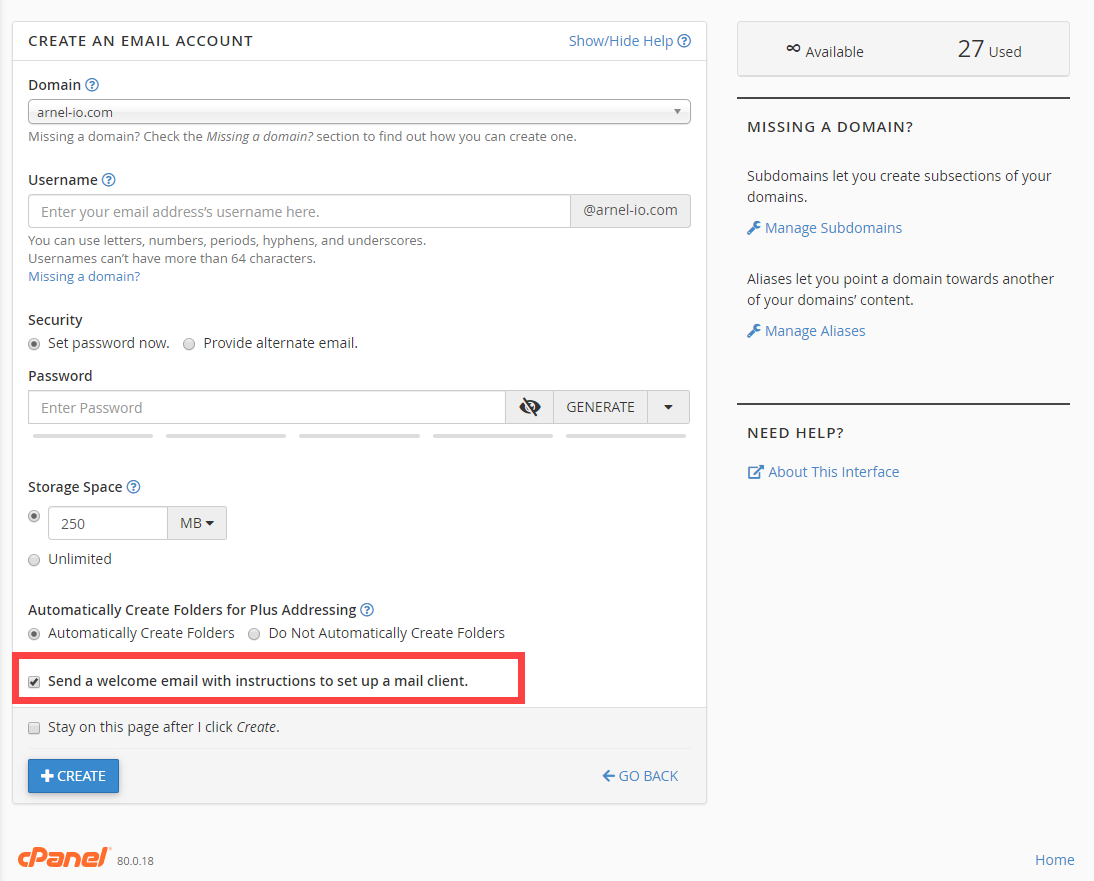
- Click on the blue button labeled CREATE in order to create the account. if you wish to stay on the same page after the account is created, then check the box labeled “Stay on this page after I click Create.”
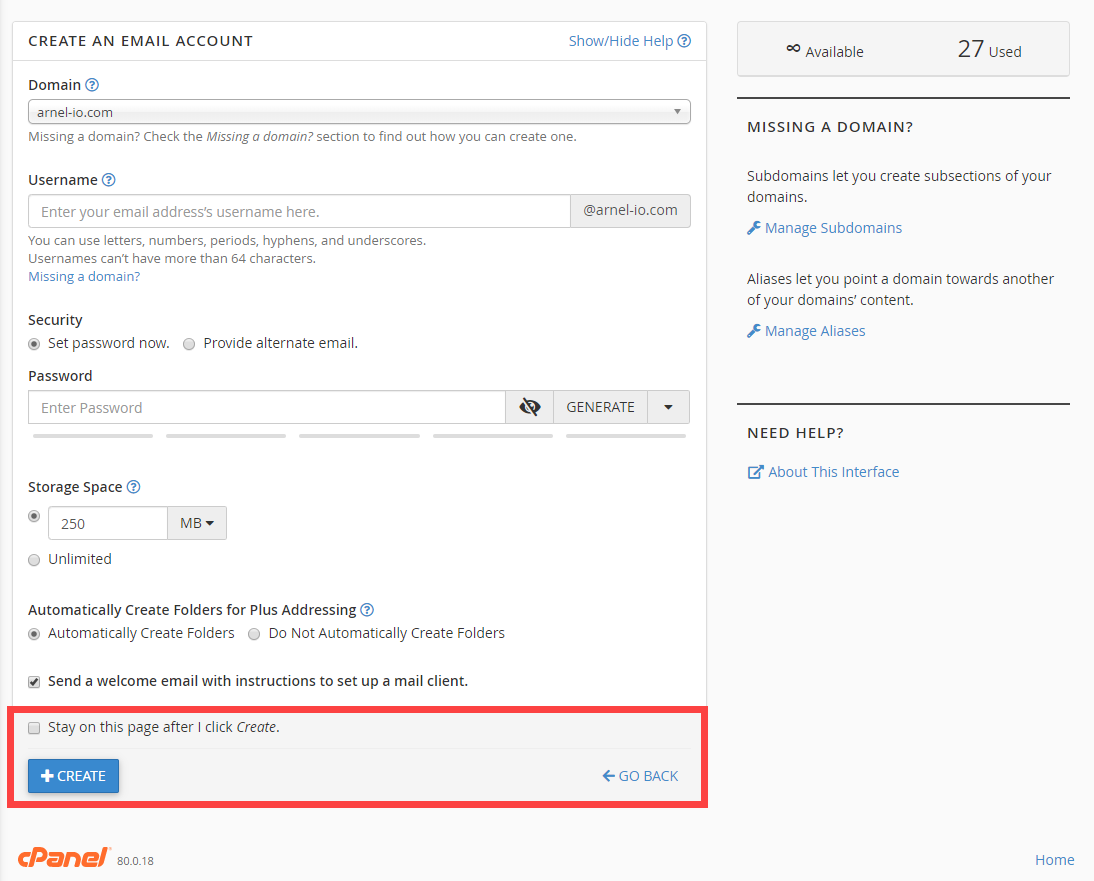
Congratulations! You now understand how to create an email account in cPanel!

